Tutorial Of Spotify Audio Converter For Mac
Format ipod for mac. Risks are inherent in the use of the Internet.
To let you get better use of the Spotify songs such as sharing them with your friends, DRmare Mac Spotify to MP3 Converter is well designed to help you convert the DRM-protected Spotify OGG to MP3, AAC, M4A, M4B, FLAC, and WAV without sacrificing the original music quality. Spotify Music Converter for Mac is the fastest Spotify Music Converter on Mac which can convert Spotify songs in faster speed than other protection removal programs do. Further more, It converts Spotify audio to MP3, AAC, FLAC or WAV format with ID3 tags kept after recording.
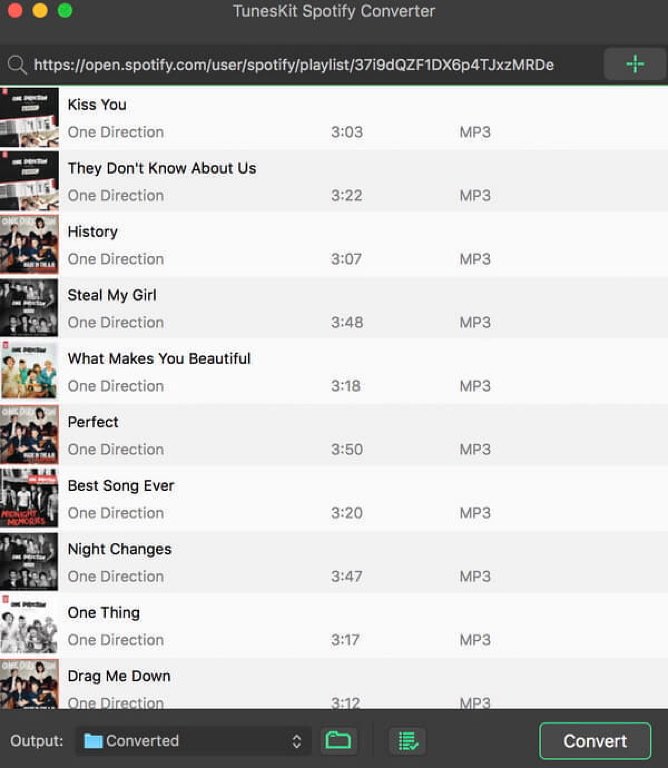
Tutorial Of Spotify Audio Converter For Macsome
Tutorial: How to convert Spotify music to MP3 on Windows Part 1: Register Spotify Music Converter for Windows Tips: The free trial version of Sidify allows you to convert the first 3 minutes of each audio for sample testing. After Launch Spotify Music Converter, click top-right 'Menu' button and choose ' Register' in the drop-down list, you will get the registration window. Then,copy and paste the User ID and Code into the registration popup dialog to finish the registration.
Part 2: Convert Spotify music to MP3, AAC, WAV or FLAC. 1 Drag Songs or Playlist link from Spotify to Spotify Music Converter Launch Spotify Music Converter and Spotify will be opened automatically at the same time. Click ' Add' music button or click center of Sidify, then you will see a pop-up window which indicates you to drag and drop the songs or playlist link here. Open Spotify application, check the songs or playlist you would like to convert, then drag them to Sidify add window.
If you don't want to convert certain songs, please click ' Remove' button to remove this music from Sidify main panel. 2 Choose Output Format and Adjust Settings Click the ' Setting' button on the main interface, and then there will pop-up a window allowing you to set convert settings and output settings. In Convert settings, you can choose output format (MP3, AAC, WAV or FLAC), output quality (high 320kbps, medium 256kbps, low 128kbps). In the output settings, you could change the output folder as required. laying out your printer output
If you needn't to change output path, the output audio files will be saved under the default folder. Note: Checking the box before 'Keep output folder organized' enables you to place the output audio into Artist / Album folders.